オンライン授業の予約の仕方
カーディムネットのご自分のレベルのページから予約して下さい。
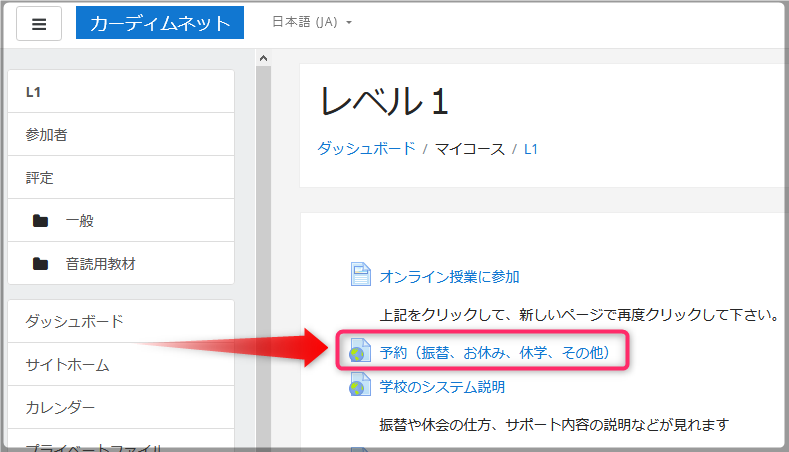
すると以下のページに飛びますので、こちらから、オンラインを含め、全ての予約が出来ます。
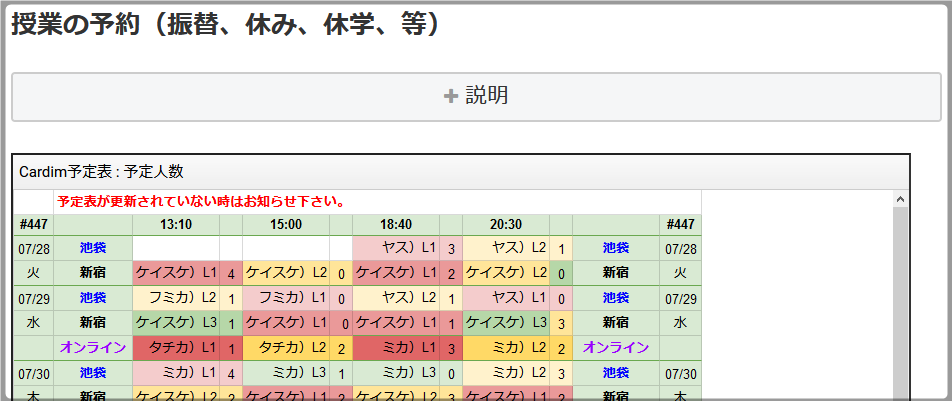
なお予約は前日までにお願いします。生徒さんのいないクラスは休講となります。
Zoom インストール
実は PC は参加する時にリンクをクリックするだけで自動でインストールされるのですが、事前にインストールしておいたほうが安心できると思います。
PC用 Zoomクライアント
https://zoom.us/download#
スマホは必ず事前にインストールしておいて下さい。
アプリ名は「Zoom Cloud Meetings」です。
アンドロイド用
https://play.google.com/store/apps/details?id=us.zoom.videomeetings&hl=ja
アイフォン
app store で「Zoom Cloud Meetings」を検索して下さい。
インストールの仕方は以下のページが分かりやすいです。
https://zoomy.info/manuals/what_is_zoom/
ちなみに「ゲスト」として会議に参加するだけなら、アカウントは取らなくても大丈夫です。自分が「ホスト」として会議を主催したい時だけアカウントは必要になります。
あと、質問があったので以下、説明です。
- 無料でのグループ会議は40分迄ですが、有料アカウントが一人でもいれば無制限です。もちろん講師は有料アカウントで参加しますので、時間制限はありません。
- 生徒さんからは録画が出来ない設定になっています。
マイクをオンにする方法
入ると下の画面になります。マイクとカメラは最初はオフになっています。
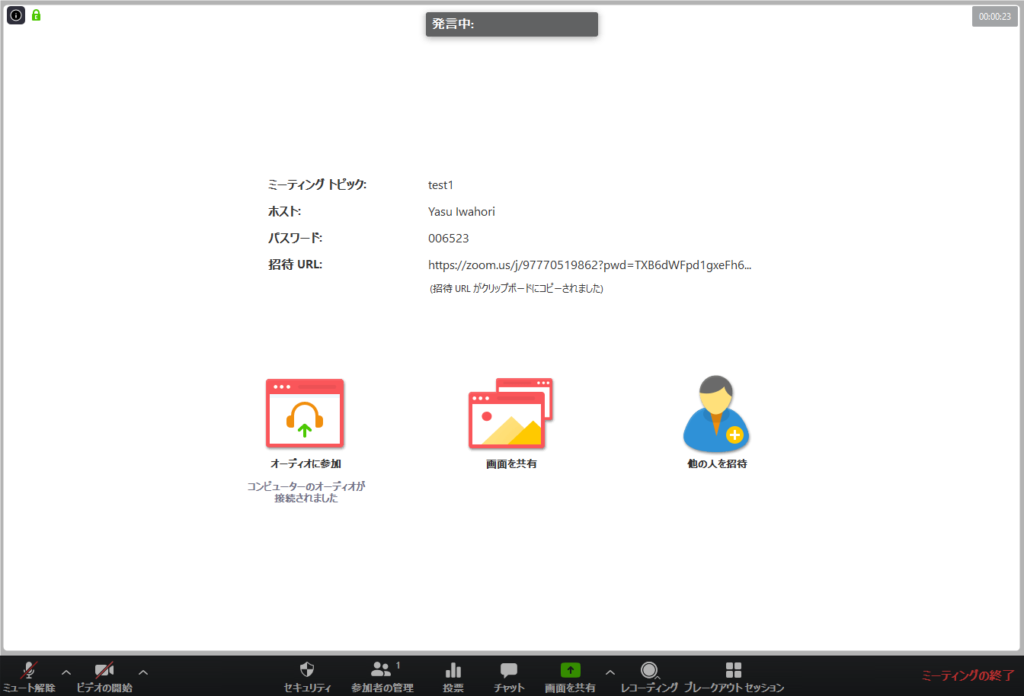
設定は画面下のメニューから行います。マウスの矢印を画面上に乗せると、メニューが出ます。
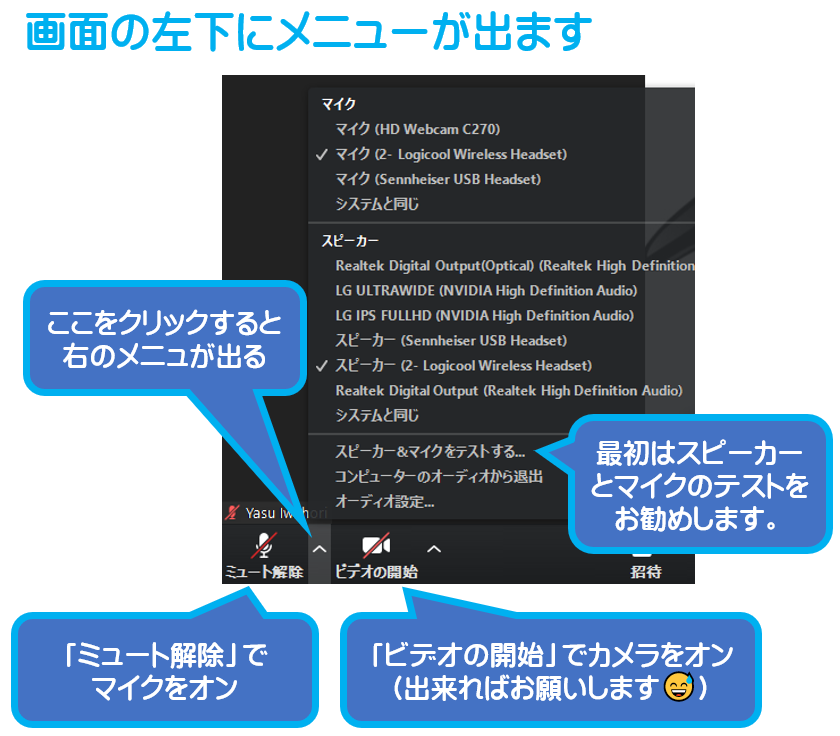
仮想背景の使い方
ご自宅から参加すると、「部屋の中が写ってしまうので嫌だ」という方もいると思います。そんな時は、「仮想背景」を使って下さい。
(スマホはアイフォン8以上でないと出来ないようです。)
設定の仕方
会議に参加したら「ビデオの開始」の右の「へ」をクリックして、「仮想背景を選択してください」をクリックします。
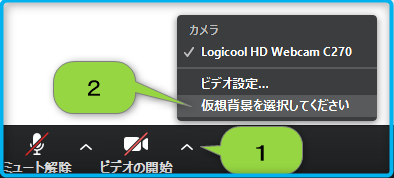
以下の設定画面が出ます。初めての場合は+をクリックしてPCの中の画像を選びます。
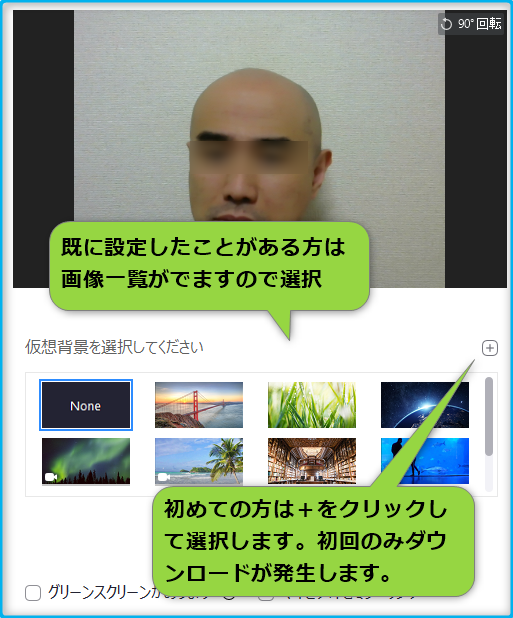
適切な画像が無い方は以下のサイトがオススメです。著作権フリーで、センスの良い画像がたくさんあります。もちろん、英語で検索して下さい(笑)
こんな感じになります。
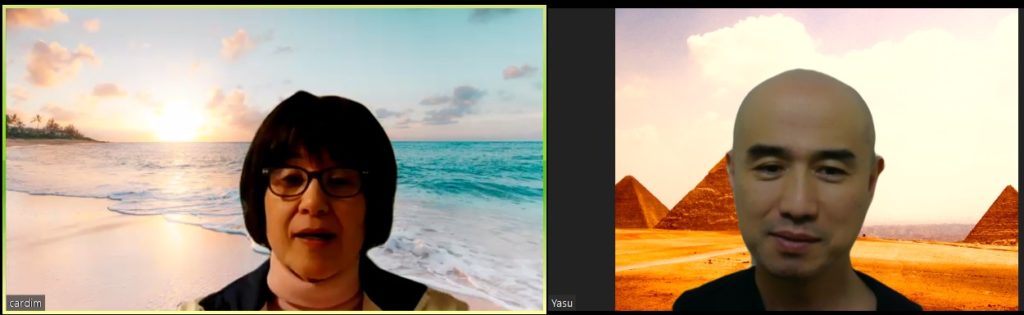
オンライン授業への参加の仕方
極力、静かな部屋に行くか、ヘッドセットを使用して下さい。
カーディムネットにログインして、自分のレベルから「◆オンライン授業の参加◆」をクリックして下さい。(間違えて参加しないように2段階になっています)
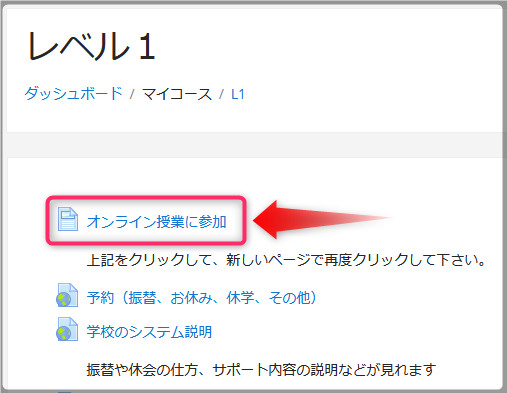
時間になったら「■授業に参加■」をクリックして下さい。
(もしくは、その下に書かれている番号を、Zoomで入力して下さい)
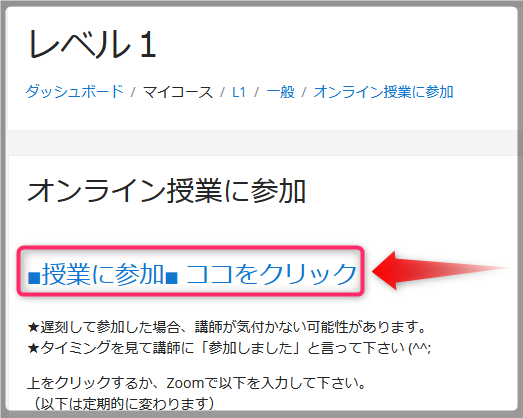
オンライン授業の参加の仕方(動画:6分20秒)
一度、見られることをお勧めします。
オンライン授業はこんな感じです(動画:1分20秒)
(右下の矢印で全画面モードになります)
Youtube で見る Zoom の使い方
以下の説明が分かりやすいので貼っておきますね。(17分)


